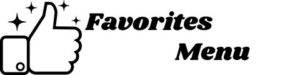Table of Contents
If you used Internet Explorer in Windows versions prior to Windows 10, all your bookmarks were saved in your Favorites folder. After the upgrade to Windows 10, many of us discovered that in the new version of IE, called Microsoft Edge, the favorites toolbar is missing.
You may think that keeping the toolbar intact would be intuitive during the Windows 10 upgrade, but it’s not so in all cases. The good news is that it’s super easy to restore.
Viewing Toolbars
First of all, toolbars can be added or removed through Internet Explorer’s View menu. Open an Internet Explorer window. Select the View menu at the top of the screen. Select the Toolbars option to view all available toolbars. Toolbars with a check beside them are currently visible. Missing the Favorites Toolbar? Click it to enable it.
Restoring Favorites Toolbar
As mentioned, if a check does not exist beside the Favorites Toolbar, clicking this option will restore both the Favorites icon and any other icons associated with the Favorites toolbar. If this action doesn’t restore the icon you will have to reset your toolbars. The icon may have been deleted when customizing the toolbar.
To access customized settings, go to View > Toolbars > Customize.
If Customize isn’t available to you, right click in any empty section of the menu and toolbar area (the light gray area of the window). Then select Customize > Add or Remove Commands > Reset > OK.
If you have customized toolbars, take a screenshot of the toolbar so you can re-build it if it’s lost. Once you press Reset you’ll lose your customized settings.
How to Add, Remove, or Change the Order of Toolbar Buttons
To add a button to the Standard Buttons toolbar, use the following steps.1 On the View menu, point to Toolbars, and then click Customize.2 In the Available Toolbar Buttons box, click the button or separator you want to add, and then click Add.3 NOTE: You can add a separator to divide toolbar buttons into groups. A separator is displayed as a line on the toolbar.
To remove a button from the Standard Buttons toolbar, use the following steps:1 On the View menu, point to Toolbars, and then click Customize.2 In the Current Toolbar Buttons box, click the button or separator you want to remove, click Remove, and then click Close.
To change the order of the buttons on the toolbar, use the following steps:1 On the View menu, point to Toolbars, and then click Customize.2 In the Current Toolbar Buttons box, click the button or separator you want to move, click Move Up or Move Down until the item is in the appropriate position, and then click Close.
How to Restore the Default Standard Buttons Toolbar Configuration
To restore the toolbar to the default configuration, use the following steps.1 On the View menu, point to Toolbars, and then click Customize.2 Click Reset, and then click Close.
How to Change Text Labels and Icon Sizes
You can choose from different text labels and icon sizes for the toolbar buttons. To do so, use the following steps.1 On the View menu, point to Toolbars, and then click Customize.2 In the Text Options and Icon Options boxes, click the options you want, and then click Close.
You can choose from the following text or icon options.
Text options
• Show Text Labels: Displays text labels for the toolbar buttons.
• Selective Text On Right: Displays text for just the Back, Search, Favorites, Folders, and History toolbar buttons.
• No Text Labels: Displays no text label for the toolbar buttons.
Icon options
• Large Icons: Displays large toolbar buttons. This is the default size of the toolbar buttons.
Small Icons: Displays small icons.