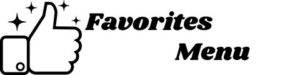Table of Contents
Issues with the Favorites menu not working are common. Since many programs use Favorites menus, the solution often depends on which program you are using. Favorites menus are used in everything from Windows 7’s Windows Explorer and Microsoft Outlook to Web browsers such as Internet Explorer and AOL’s Desktop software.
Depending on the nature of the malfunctioning Favorites menu, you may need to update the software, restore missing favorites from a backup, or disable add-ins. In some cases, your Favorites menu may simply be hidden view in which case you can quickly recover from the problem by learning how to change the view. In others, the solution is to reset the software.
Sometimes the issue has to do with the underlying Favorites folder being in the wrong location. Though many issues exist, many are solvable.
Favorites Menu Missing In Windows 7
Windows 7 has two Favorites menus, often causing confusion to users. If you open Windows Explorer, you’ll notice that the first item in the pane on the left is Favorites. It is marked with a bright yellow star and typically contains links to the desktop, downloads, and recent places along with any favorites you may have added manually.
Meanwhile, if you click Start and click on the Favorites link in the Start menu, you’ll notice that these favorites are the website bookmarks that you’ve added to your Internet Explorer favorites. Both of these favorites menus represent folders that are stored in your personal Users folder. The Windows Favorites folder is located at C:\Users\UserName\Links while the Internet Explorer Favorites folder is located at C:\Users\UserName\Favorites.
Sometimes these folders disappear or are accidentally deleted. The solution is often a matter of creating a new folder with the same exact name (either Links or Favorites depending on which Favorites menu is missing) and then clicking Restore Favorites. Alternately, you could create a new account, and thus a new profile, in Windows 7 and then copy and paste the newly created Favorites folder to your original profile.
Favorites Menu Missing in Internet Explorer
The Favorites menu in Internet Explorer occasionally disappears or becomes hidden, sometimes due to a user inadvertently clicking the toolbar area and hiding various toolbars. If you can’t find your Favorites menu or menu bar, right-click a blank area along the top of Windows Explorer and make sure that Menu bar and Favorites bar are each enabled.
If the Favorites menu does not function as expected, an add-on could be interfering with Internet Explorer. To check this, go to Start > All Programs > Accessories > System Tools and launch Internet Explorer (no add-ons). This runs Internet Explorer in its native state without any browser helper objects or add-ons interfering with it. If your Favorites menu works as it should, then you’ll need to disable add-ons in Internet Explorer and the re-enable them one at a time.
Click the Gear icon in Internet Explorer and choose Manage Add-ons. As you re-enable each add-on, check to see if it affects the Favorites menu. When you find the culprit, permanently disable it.
Sometimes resetting Internet Explorer to its default settings will do the trick. To do this, click the Gear icon and select Internet Options > Advanced. Click Reset Internet Explorer.
If the Favorites menu is visible but doesn’t list the favorites, your original Favorites folder may have been moved. Use the Windows Search tool to locate it. From there, right-click the folder, choose Properties, click the Location tab, and click on Restore Default.
Favorites Menu Missing or Gone in Microsoft Outlook
A common problem with Microsoft Outlook’s Favorites menu is that the folder doesn’t always appear in the navigation pane as expected. Try resetting the view by going to the View tab and selecting Reset View. Alternately, you could reset the navigation pane.
Do this by exiting Outlook and going to Start > All Programs > Accessories > Run and typing Outlook.exe /resetnavpane. Make sure to place a blank space between ‘Outlook.exe’ and the ‘/’.
Another issue with Outlook and malfunctioning Favorites folders can be caused by Outlook failing to close properly. When it doesn’t close properly, it can’t save the Favorites folder. Sometimes add-ins cause this problem. You can disable add-ins in Outlook by going to File > Options > Add-ins > Go. Disable all add-ins, close and restart Outlook, and see if your Favorites menu works once again. If it does, re-enable each add-in one at a time to determine which one is interfering with your Favorites menu.
Outlook mail profiles can also become corrupt, causing all kinds of issues such as interfering with the Favorites menu. Try creating a new mail profile as a test. If the new profile works, then it’s safe to assume the old one is corrupt and needs to be replaced.
Favorites Menu Gone Or Missing In AOL
AOL’s Favorite Places is accessible in three different places in the AOL Desktop software: the Favorites menu along the top (File / Edit / View / Favorites / Tools / Settings / Help), a heart-shaped icon, and a Favorites tab along the left side of the screen. Clicking any of these options will take you to the My Favorites Places.
While you don’t need to sign into AOL to use the AOL Desktop software and browse the Web, you do need to be connected to the Internet in order to access your Favorites. Unlike most other Web browsers, AOL stores your My Favorites Places on its server. However, it does allow users to backup Favorites to their computer. If you have previously done this, you can restore your Favorites to AOL. Do this by clicking My Favorites > Save/Replace > Replace My Favorite Places with a Favorites File.
Follow the prompts to locate the backup file and upload it.
If your AOL Favorites menu is grayed out or causes crashes, try running AOL’s Quick Restore. This quickly restores the AOL Desktop software to its original state. From there, you’ll be prompted to update the software.